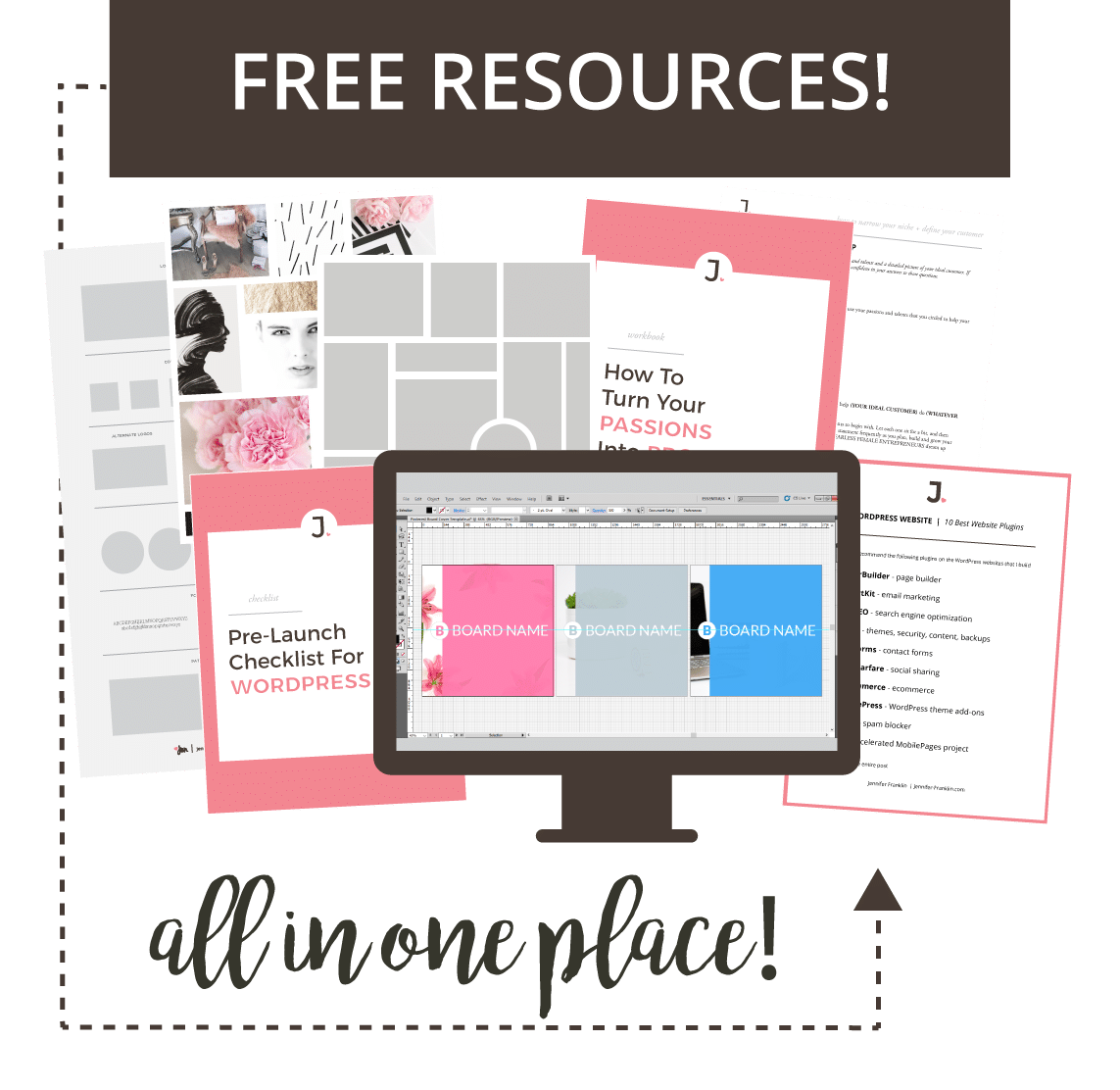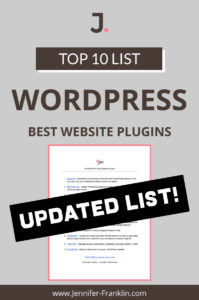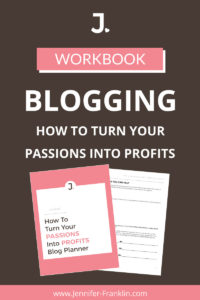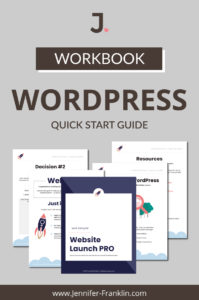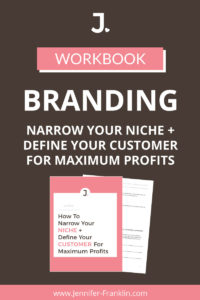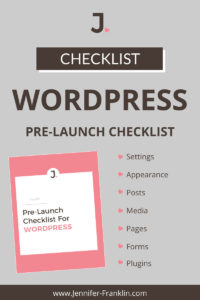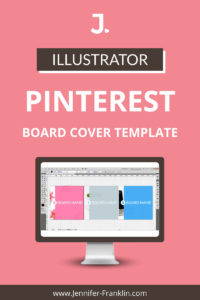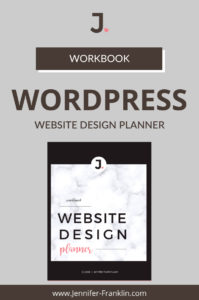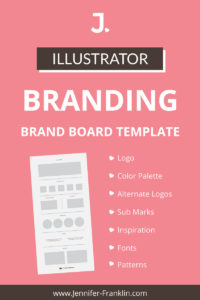Are you wondering how to manually sort WooCommerce products?
Over the past few years I have helped quite a few entrepreneurs get their online shops set up. A question that I get asked a lot is how do I rearrange the products in my WooCommerce store?
There are a number of reasons why you might want to rearrange the products in your shop:
- Maybe you want the higher profit items to appear at the top of the page.
- Or maybe you’ve got some products that you need to get sold right away.
Whatever the reason, you will be excited to know there is an easy way to manually sort them. Let’s get started!
How to Manually Sort Products in WooCommerce
In this WordPress tutorial, you will learn how to manually sort the order of your products in WooCommerce:
STEP 1: Set Default Product Sorting in Customizer
From your WordPress dashboard, go to APPEARANCE > CUSTOMIZE to open up the WordPress customizer.
Scroll down to the WOOCOMMERCE tab. Click PRODUCT CATALOG.
Here you can choose from a number of different sorting options:
- Default sorting (custom ordering + name) – enable it to sort products by name, or apply a custom order.
- Popularity – choose this option if you want products to be sorted from most popular to the least popular ones.
- Average rating – set the sorting which will depend upon the average rating of products.
- Sort by most recent – sort so that most recently added products will be shown first.
- Sort by price – enables product order by price (choose from ascending or descending).
For the Default Product Sorting option, make sure this is set to DEFAULT SORTING (CUSTOM ORDERING + NAME).:
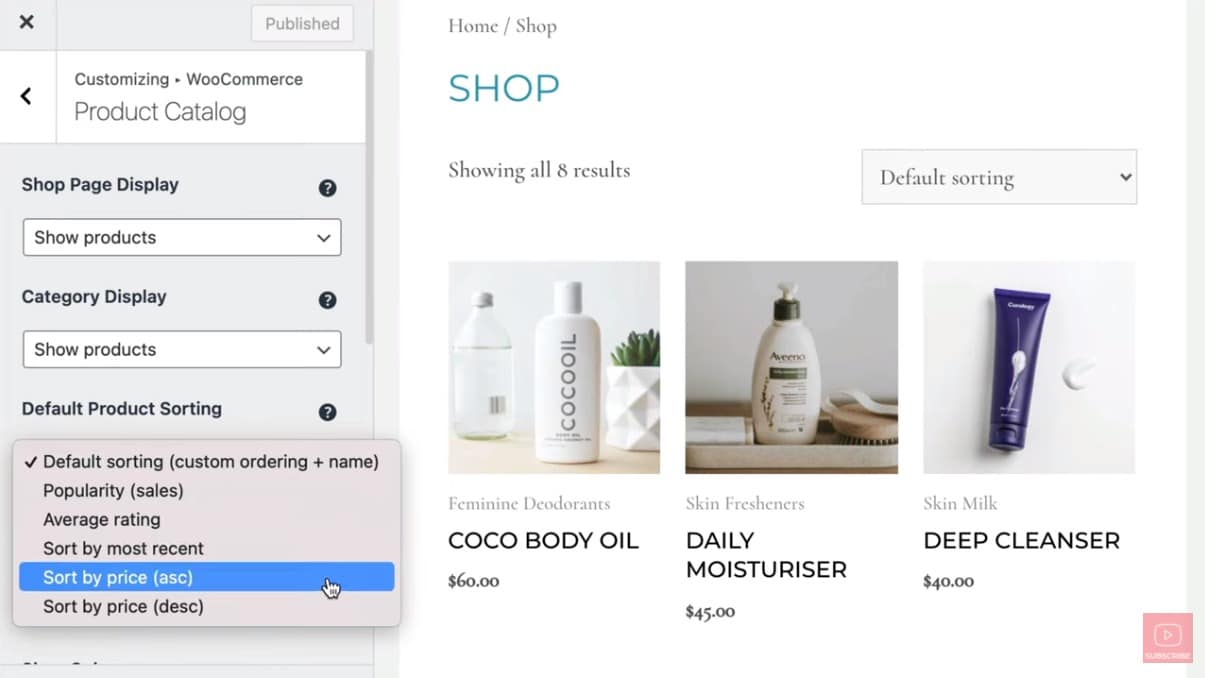
Click PUBLISH to save your changes.
STEP 2: Go to Products – All Products and click on sorting
Next, head back to your WordPress dashboard. Navigate to PRODUCTS > ALL PRODUCTS.
Here you will see a list of your WooCommerce products. Note that these products can be filtered by CATEGORY, PRODUCT TYPE, as well as STOCK STATUS. Simply click on the appropriate filter drop downs to make your selections, then click FILTER.
Next, click SORTING from the top product menu to enable the manual sorting feature:
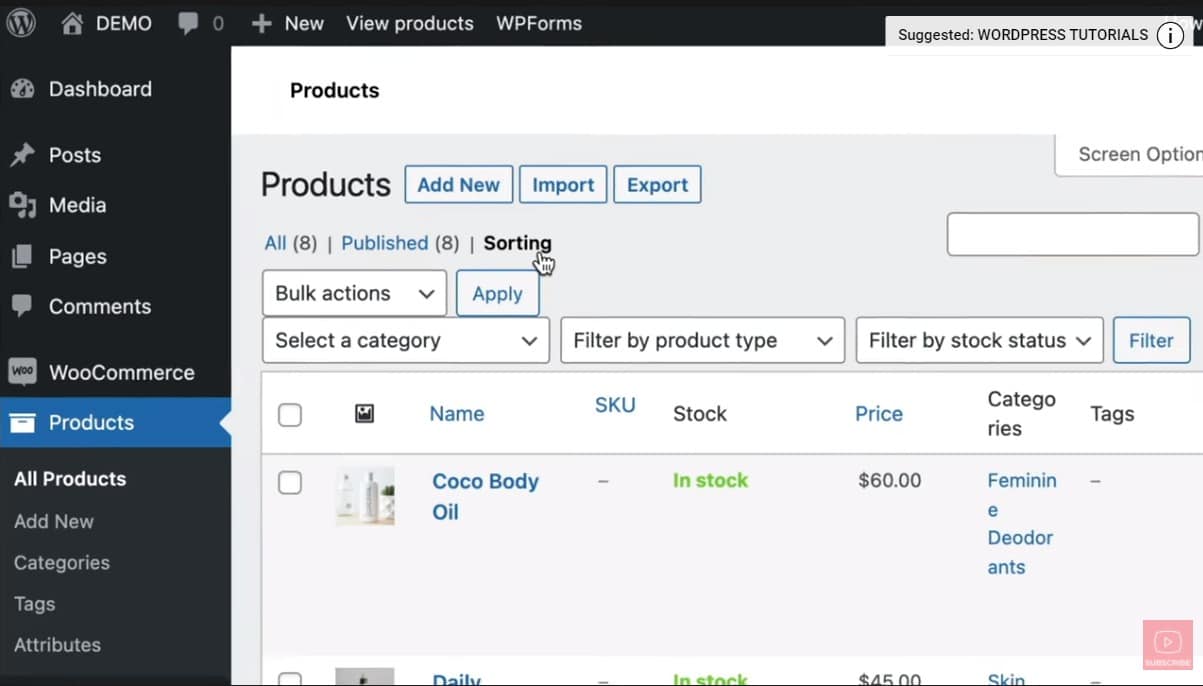
To rearrange a product, simply drag and drop it to a new location on the page.
Note that you don’t have to save your changes, WordPress will autosave for you as you go.
How to Change The Number of WooCommerce Products Shown
A problem that I see many WooCommerce users run into is by default, WordPress only shows 20 products per page in the Admin dashboard. Unfortunately, this makes it difficult to manually sort a large number of WooCommerce products at a time.
You can easily change the number of WooCommerce products displayed on the WooCommerce product admin page. Click the Screen Options tab at the top right corner of the page just below your screen name:
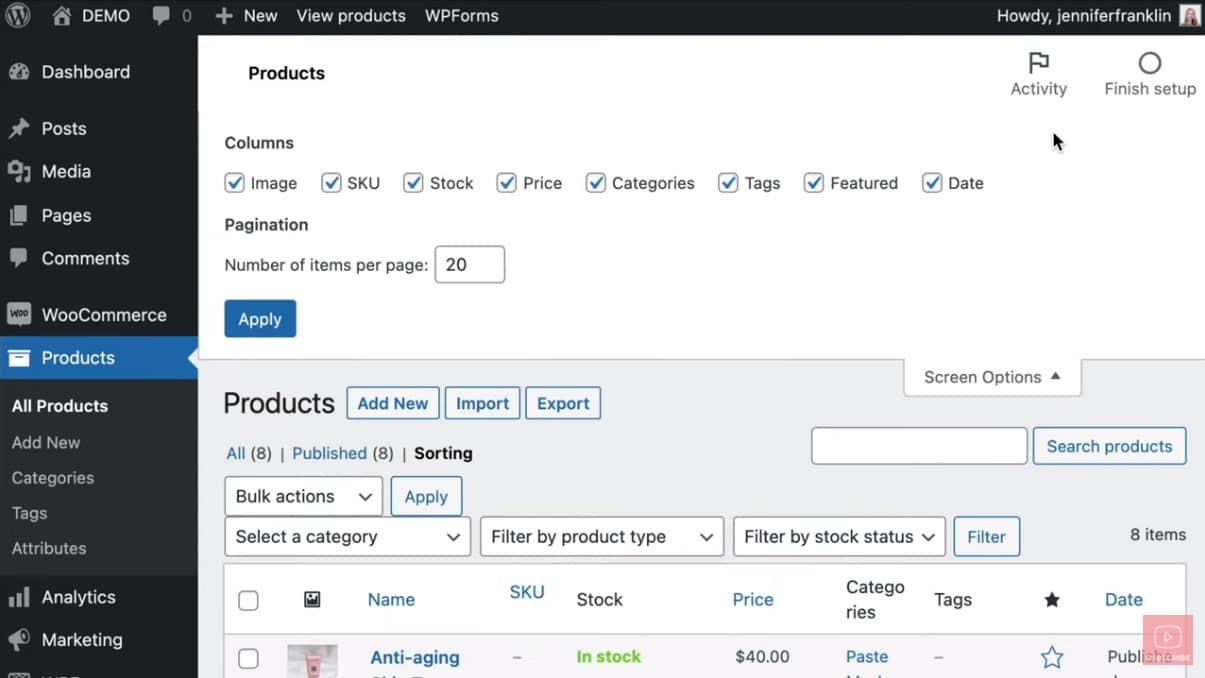
Next, change the Number of items per page from 20 to something larger, like 50 or 100. Then, you will be able to see more products per page.
Once you have manually sorted your WooCommerce products, take a look at your WooCommerce shop from the front end of your site. Make sure that your products are arranged as expected.
WORDPRESS TUTORIALS:
You might also like these WordPress tutorials that walk you through how to customize WooCommerce product and shop pages: