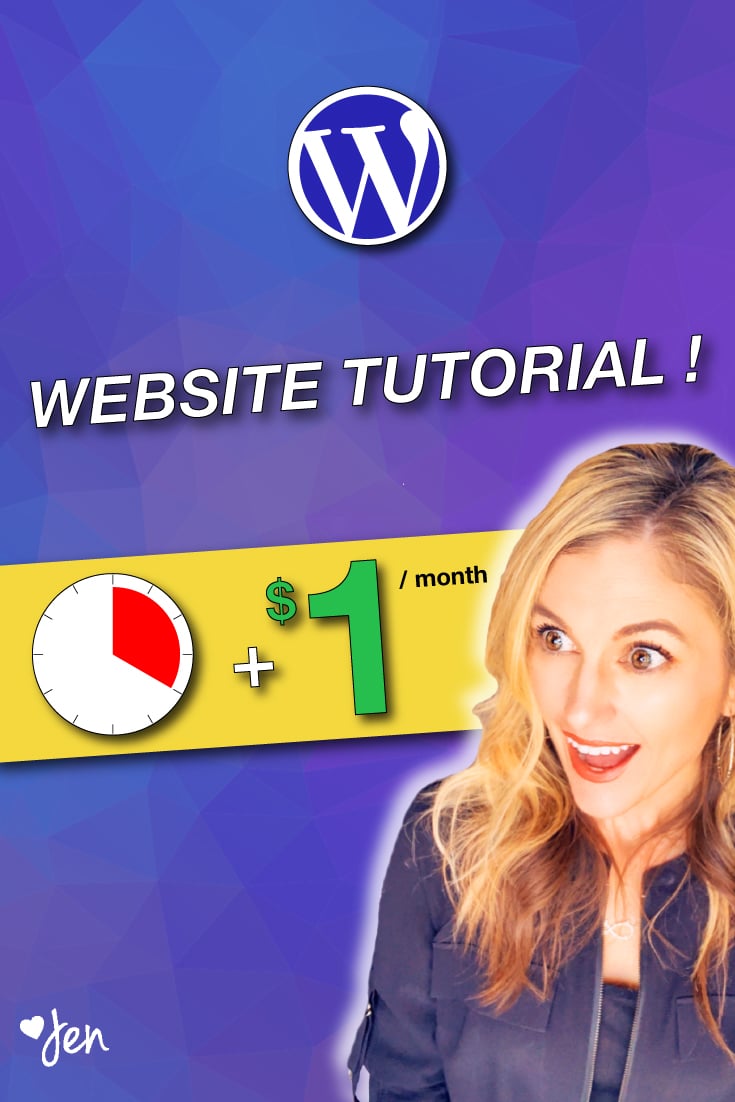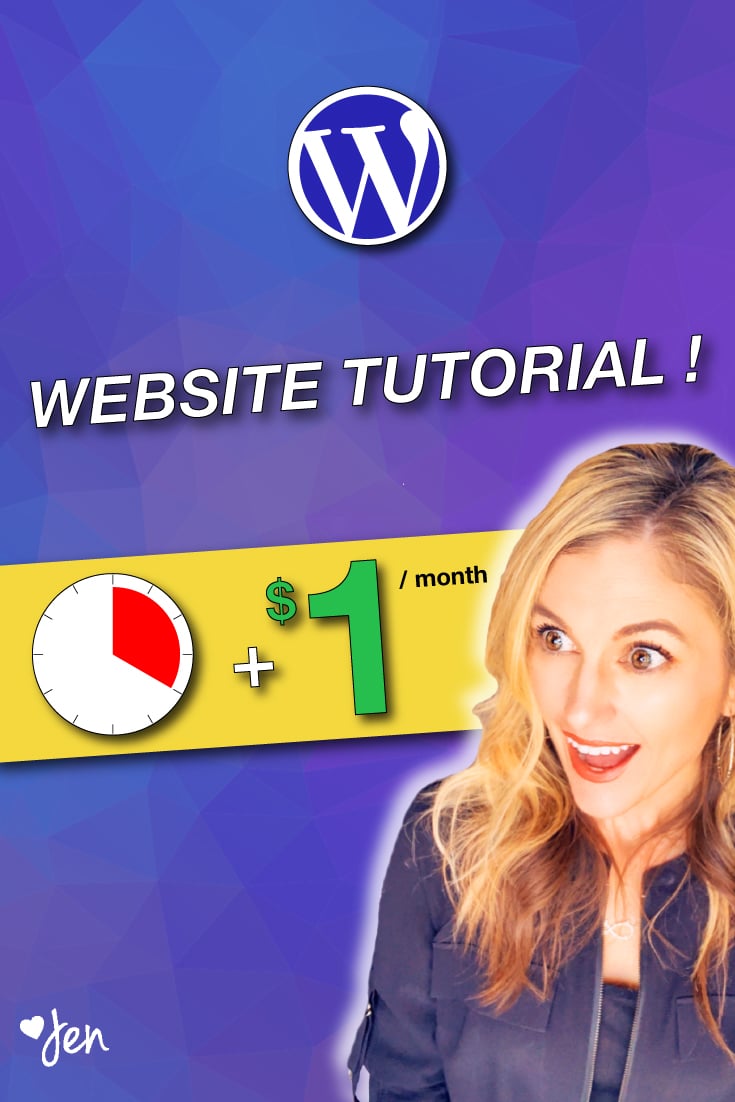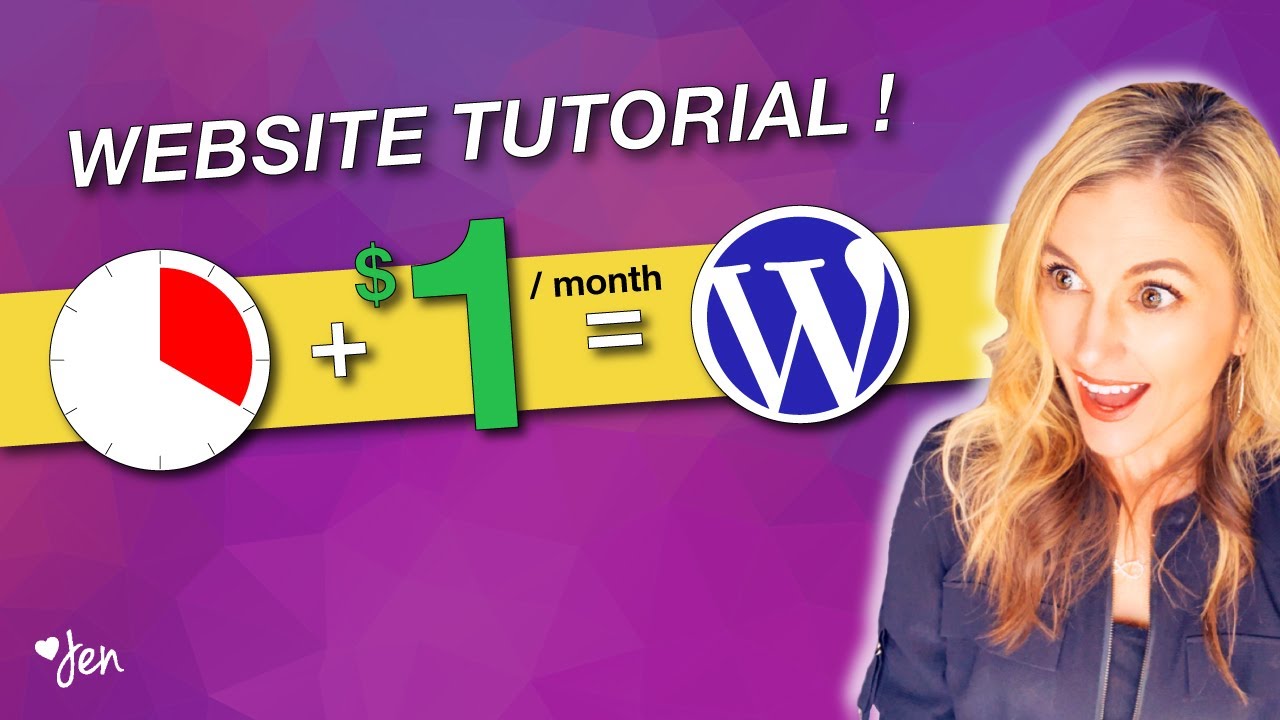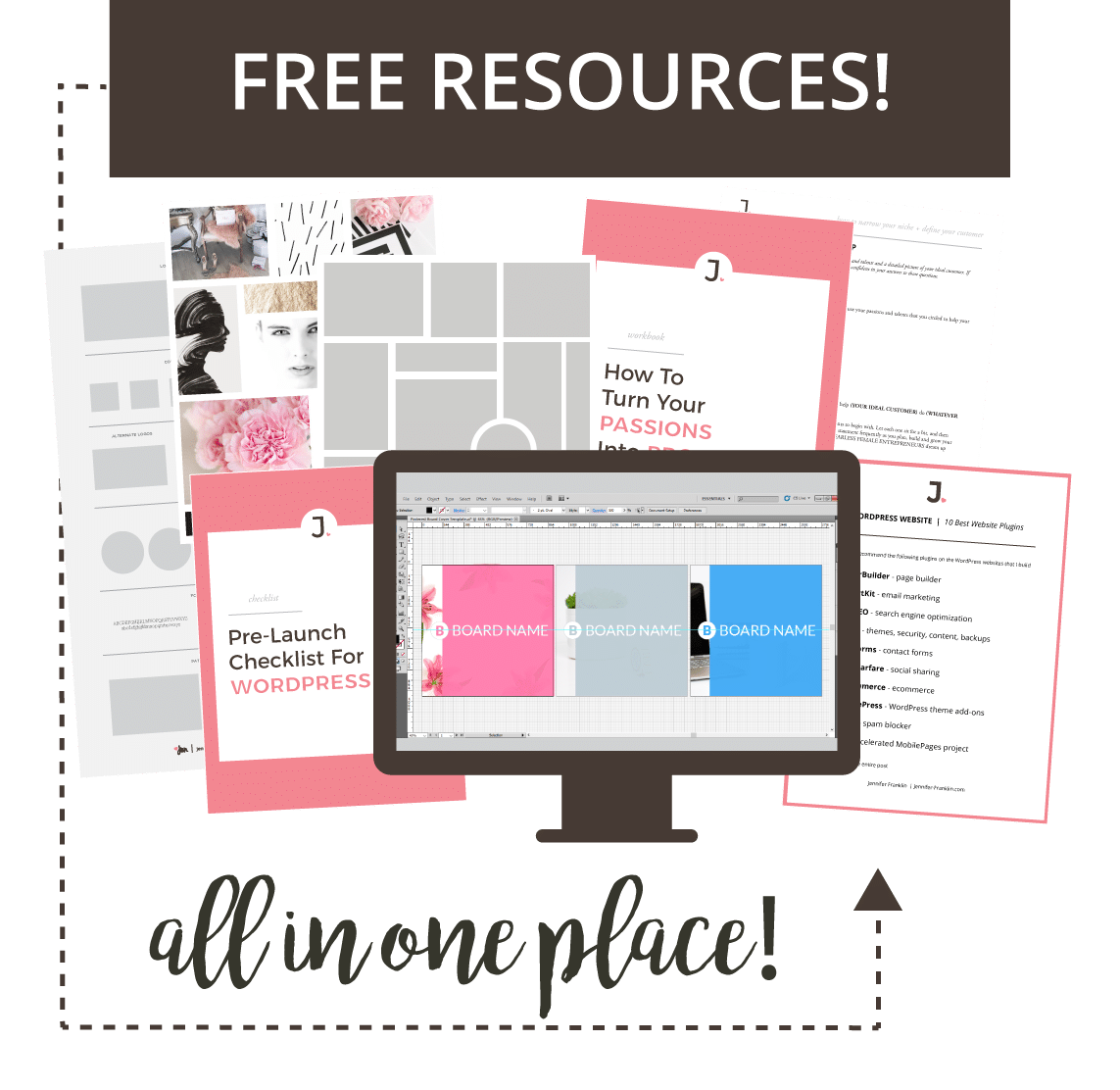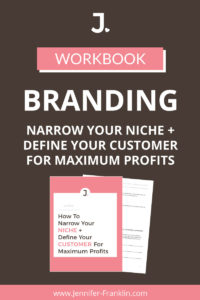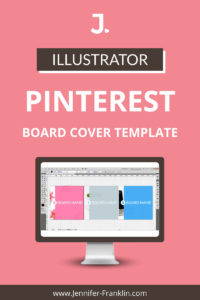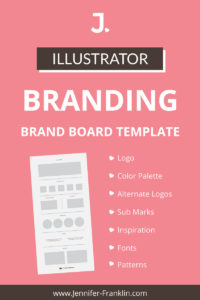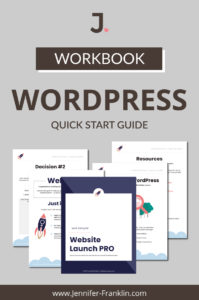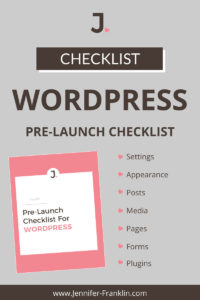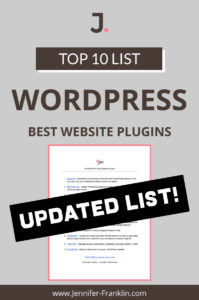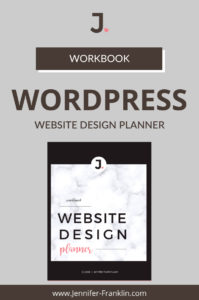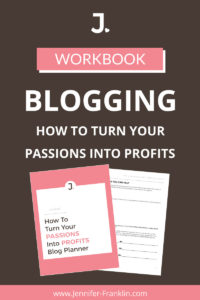How to build a WordPress website on GoDaddy on a budget (4 EASY STEPS)
// WordPress Tutorial
If you’re like many entrepreneurs I know who are starting an online business with a small budget, you may be wondering how to build a WordPress website on GoDaddy?
The problem is you want to know how to make a WordPress website on a budget, but you’re not sure how to get started.
In today’s video, you are going to learn how to make a WordPress website on GoDaddy in under 20 minutes and for just $1 / month.
I am going to make it super simple for you to get your WordPress website set up on GoDaddy in just 4 EASY STEPS:
- Choose your domain name.
- Sign up for GoDaddy Hosting.
- Setup your WordPress website.
- Go live!
I created the following video to show you step by step how to create your WordPress website on GoDaddy so that you don't have to try and figure it out all on your own:
This WORDPRESS TUTORIAL is for you if...
- You are just getting started building your online business.
- You are ready to create your WordPress website and you’re not sure where to begin.
- You are working with a small budget.
This training is not for you if you have an existing WordPress website or if you have a budget of $15 per month or more and are ready to invest in premium hosting. If this sounds like you, then I recommend getting your WordPress website set up on Flywheel.
PRO TIP: Flywheel, a premium managed WordPress hosting company, will pick up and move your existing WordPress website to their fast, cloud-based platform for you. CLICK HERE to learn more about this FREE service.
Or you can CLICK HERE to watch the free video tutorial to learn how to get your WordPress website set up on Flywheel.
But don’t worry, when you build your WordPress website on GoDaddy you can easily pick up and move your site to a new hosting company at any time.
Are you ready to get started?
Let's dive in!
STEP ONE: Choose a domain name
The first step is to choose a domain name.
Click on the following link to apply the most current discount code:
Once you have clicked the link, you will be taken to GoDaddy's managed WordPress hosting promotional page good for $1 / month hosting for 1 year plus a free domain.
Click on GET STARTED.
Next, you will be asked to choose a domain name.
Type the name you would like for your domain into the search box and GoDaddy will let you know if your domain name is available.
Once you have decided upon a domain name and it is available, you will click on SELECT AND CONTINUE.
Need help choosing a domain name? CLICK HERE to watch the free video training on how to choose and register a domain name for your website.
STEP TWO: Sign up for GoDaddy hosting
The next step is to create your GoDaddy account or sign in if you already have an account.
Enter your email address and username and password and click CREATE ACCOUNT.
Review and confirm the products in your shopping cart.
Next, you will enter your billing and payment information.
Once you have submitted your order, GoDaddy will send you an email to confirm your account and a link to begin setting up your managed WordPress hosting account.
STEP THREE: Setup Your WordPress Website
Now is the fun part!
You can start customizing your WordPress website with your branding and content.
But first, there are a few settings that you should review in your WordPress dashboard.
Go to the 4:00 minute mark in the video to learn more.
To customize your WordPress theme: from your dashboard go to APPEARANCE > CUSTOMIZE.
Here you will be able to customize the overall design of your website:
- Fonts
- Colors
- Logo
- Site Icon
- Navigation
- Menu
- Header
- Background
Be sure to click on PUBLISH to save your changes.
PRO TIP: Each WordPress theme is different and not all will allow you to customize the same sections as listed here.
Next, you will edit each of the WordPress pages by uploading your own images and replacing the demo content with your own.
On the front end of your website, click on EDIT PAGE in the navigation bar at the top of the page.
Add your content and images and click UPDATE or PUBLISH to save your changes.
STEP FOUR: Go live!
Congratulations - you did it!
You chose a domain name, signed up for GoDaddy managed WordPress hosting, set up your WordPress website and now you are ready to make your website go live.
From your WordPress dashboard, go to SETTINGS > GENERAL.
At the top of the page, click on ADD DOMAIN.
GoDaddy will open a new page asking you to choose the domain that you wish to attach to your website.
Choose your domain name from the list and click ATTACH.
PRO TIP: If your website is not live right away, do not worry! It can take up to 48 hours for your domain name to propagate across the web.
That's it!
In today's WordPress tutorial, you learned how to build your WordPress website on GoDaddy.
Do you have a question about WordPress?
Leave your comment below.
Have an amazing day!

RESOURCES MENTIONED
SAVE FOR LATER > PIN ME!