
Create Custom Pinterest Board Covers
// Branding Your Business
Today I am going to show you how to create custom Pinterest board covers that will leave your Pinterest profile page looking amazing!
WHAT IS A PINTEREST BOARD COVER?
First things first, what is a Pinterest board cover?
A board cover is an image that Pinterest shows first that represents to the visitor what each Pinterest board is about.
The board cover image is a SQUARE image that appears to the left of your most recent board pins.
If you have been on Pinterest for awhile, the board cover image used to appear as a rectangle at the top of your recent pins.
In addition, Pinterest now gives the option to feature up to five boards at the top of your profile page. How cool is that?
When you scroll down to the before picture of my Pinterest boards, you will see that Pinterest shows a random pin in that box to the left unless you specify which pin you would like as your cover image.
Keep reading - I will show you how to fix that!
Let's take a look at my Pinterest profile page before:
It's a hot mess, huh?
Since I am into creating a consistent visual brand, just looking at these Pinterest boards on my profile page makes me crazy! 🙂
So, what's a fearless female entrepreneur to do?
Create some snazzy pinterest board covers, of course!
Here's how to CREATE CUSTOM PINTEREST BOARD COVERS
Following are the steps that I took to create custom Pinterest board covers using Adobe Illustrator:
1. Open A New Document in Illustrator
The new square board cover image is 200 x 200 px.
In order for the images to be of good quality, I created a template that is 900 x 900 px.
Open Adobe Illustrator and click on FILE, then NEW DOCUMENT.
I selected the following settings in the popup box:
- 900 x 900 pixels
- RGB color mode
- 72 ppi
Pro Tip: Set your Adobe Workspace by clicking on WINDOW, then WORKSPACE, and choose ESSENTIALS. This will set up your Adobe Illustrator workspace with the tools that I used to create Pinterest board covers.
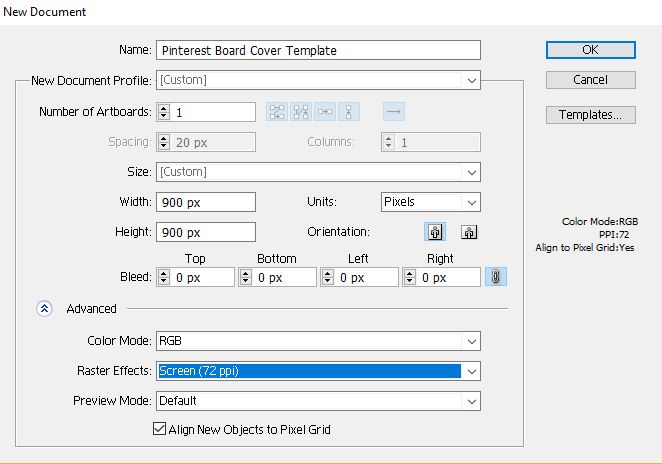
2. Add A Background Photo
Next, I added a background photo. To do this, click on FILE, then OPEN.
From the popup box, select the photo that you would like to use for the background.
If you need help finding stock photos to use for your custom Pinterest board covers, I list out my favorite FREE stock photo websites here.
Pro Tip: The photo is larger than my artboard, and that is ok. Only the content placed inside the square artboard will be saved.
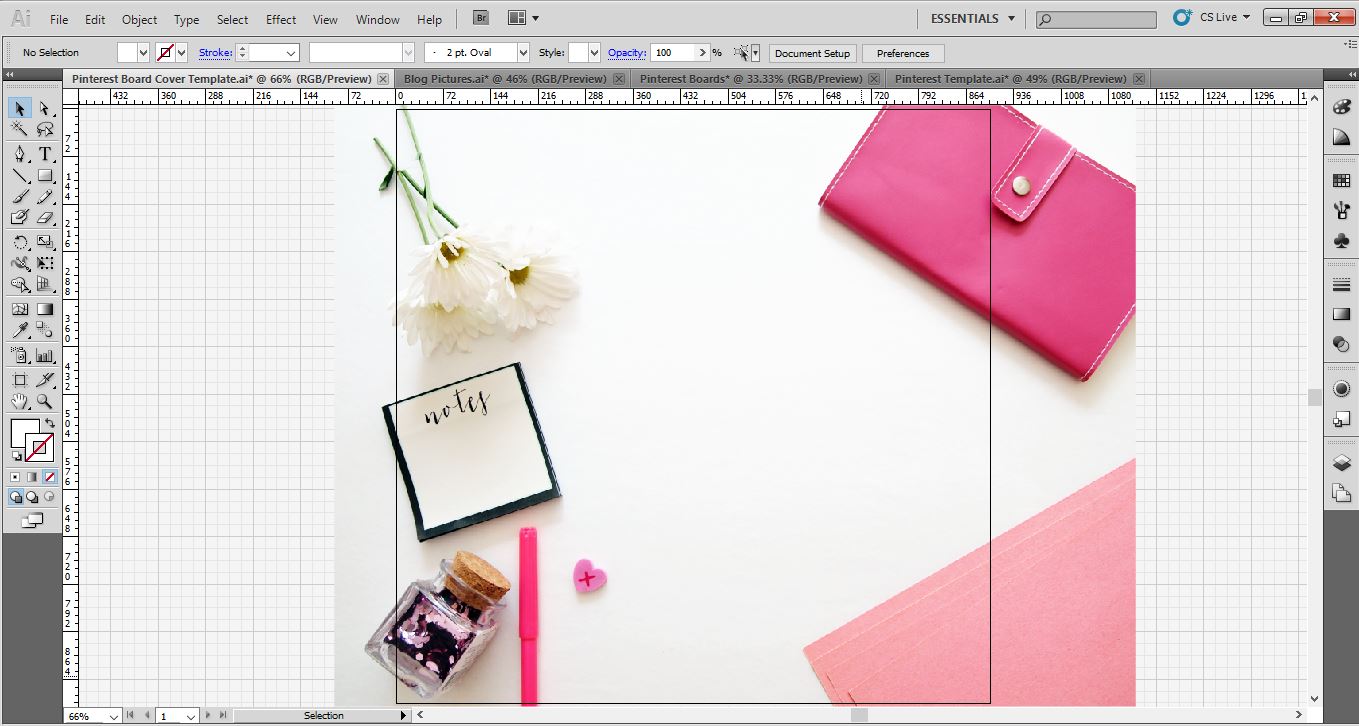
3. Add Some Color
Next, I added a solid colored box over the background photo and left a portion of the photo visible.
To do this, select the RECTANGLE TOOL and click and drag your cursor until you reach the desired shape.
To change the color of your shape select it, then click on the color box in the top left navigation bar to select your desired color.
In order for the background photo to show through the shape you can adjust the transparency by selecting the shape, click on the TRANSPARENCY button which is found on the right hand side of your desktop.
In the pop-out box, select NORMAL and adjust the OPACITY to 95%.
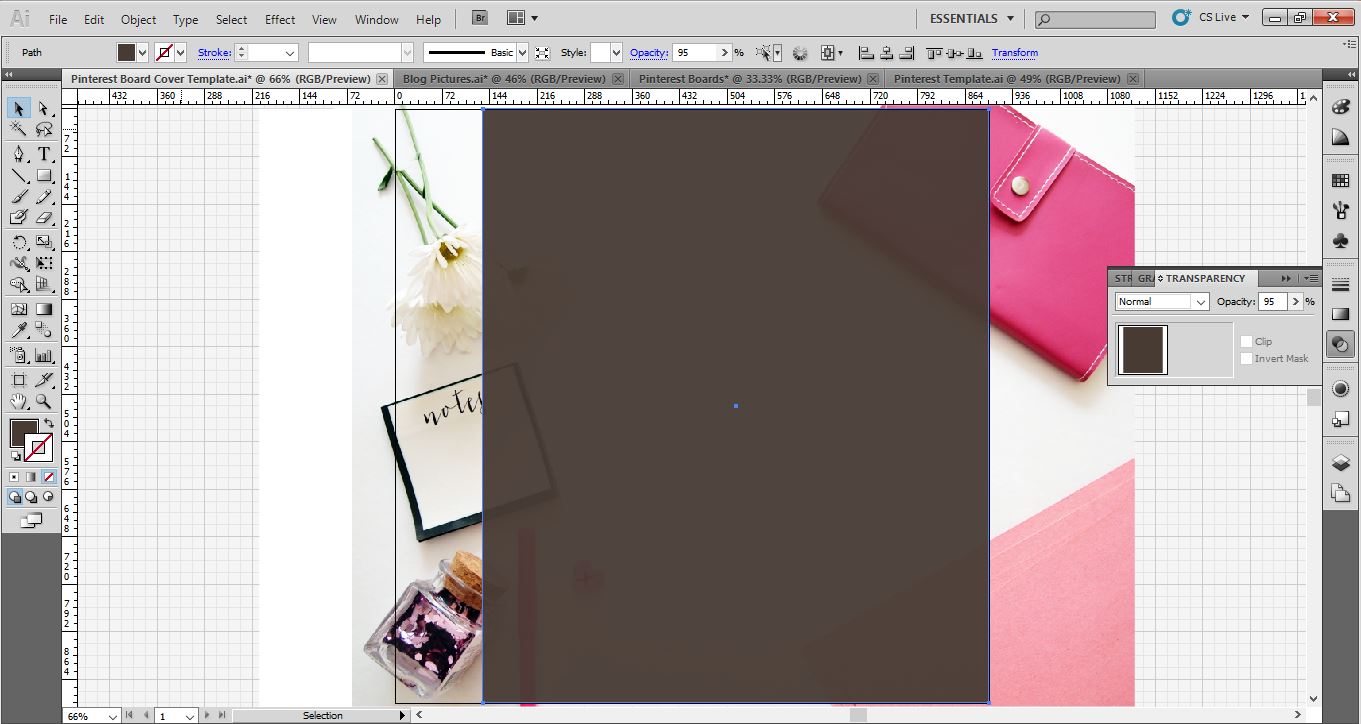
4. Create A Text Box
Next, I added the name of the Pinterest board within a text box.
Select TYPE TOOL, then click and drag a text box.
Type your board name in the box and center it in the middle of your square.
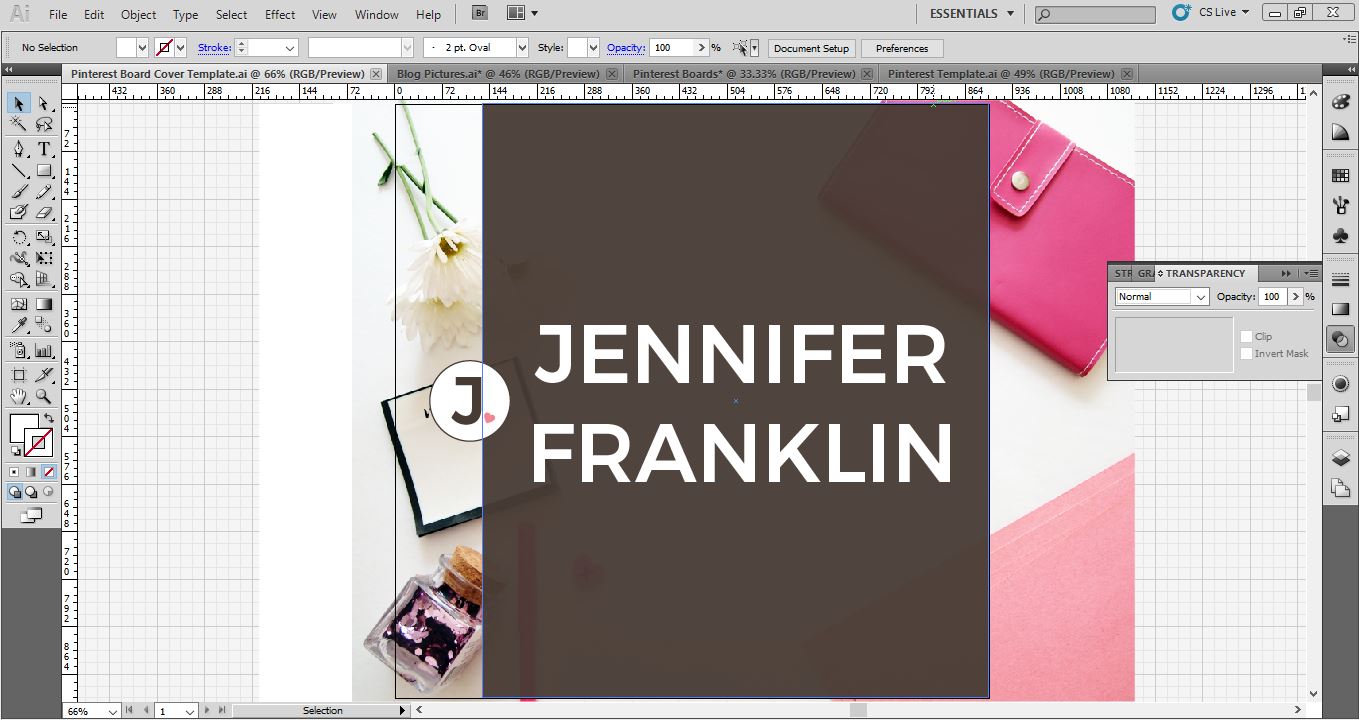
5 . Save Your Board Cover Image
To save your new image, click on FILE, then SAVE FOR WEB & DEVICES.
6. Upload Your Image To Pinterest
Now for the fun part!
Head on over to your Pinterest profile page.
Let's start with the first board and work our way down.
On the left hand side is a red circle with a plus sign, click here to SAVE PIN.
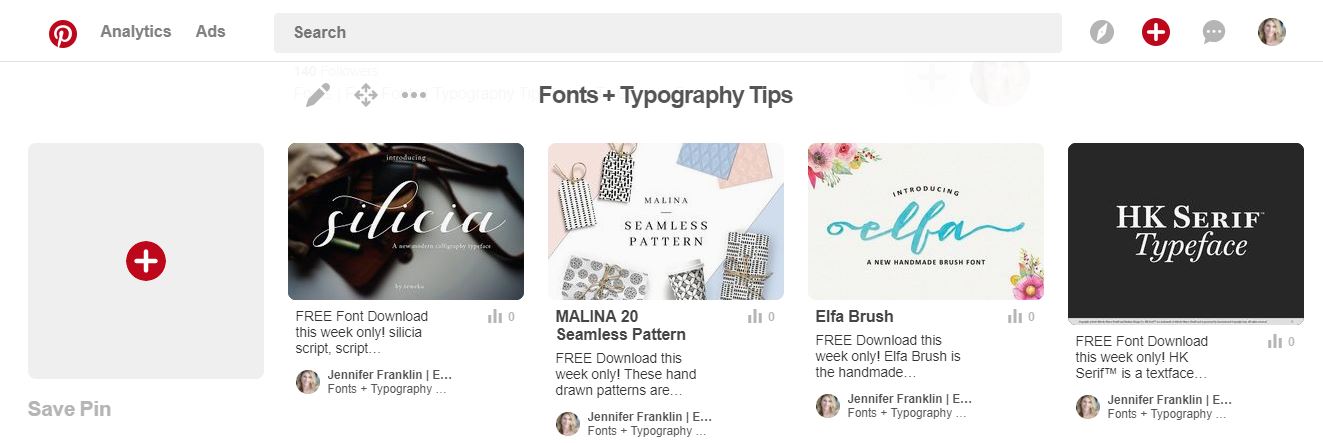
In the popup box, click on UPLOAD IMAGE.
From here, select the new board cover image that you created for this board.
In addition, you can add a destination URL.
I entered a link back to my website here.
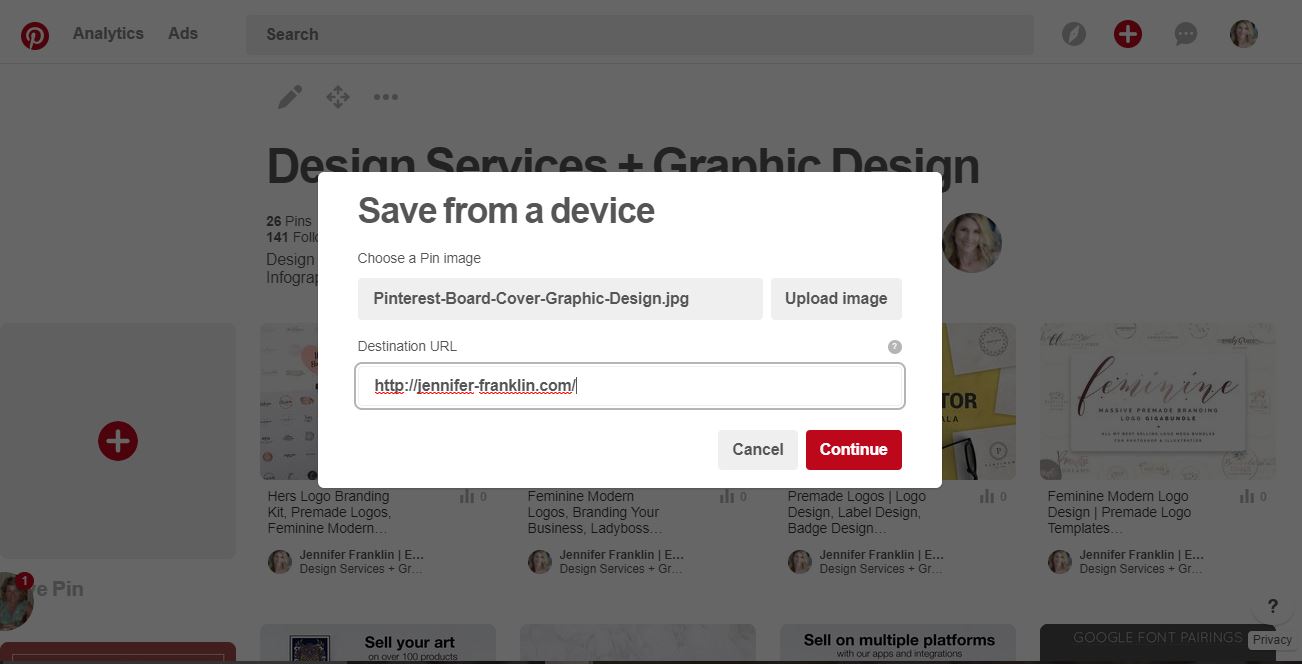
7. Admire Your Amazing New Look on Pinterest!
You did it!
Sit back and ooooh and aaaah at your pretty good looking Pinterest boards.
Here is a look at my brand spankin' new profile page after I created and uploaded the custom Pinterest board covers:
Personally, I really like the new look.
What do you think? Share your thoughts in the comments below.
DON'T WANT TO DESIGN YOUR OWN?
I get it!
SCROLL DOWN and enter your name and email to get instant access to my FREE RESOURCE LIBRARY where you will be able to download my Pinterest Board Cover Design Template for Illustrator at no cost to you.
Woo hoo!
SAVE FOR LATER > PIN ME!
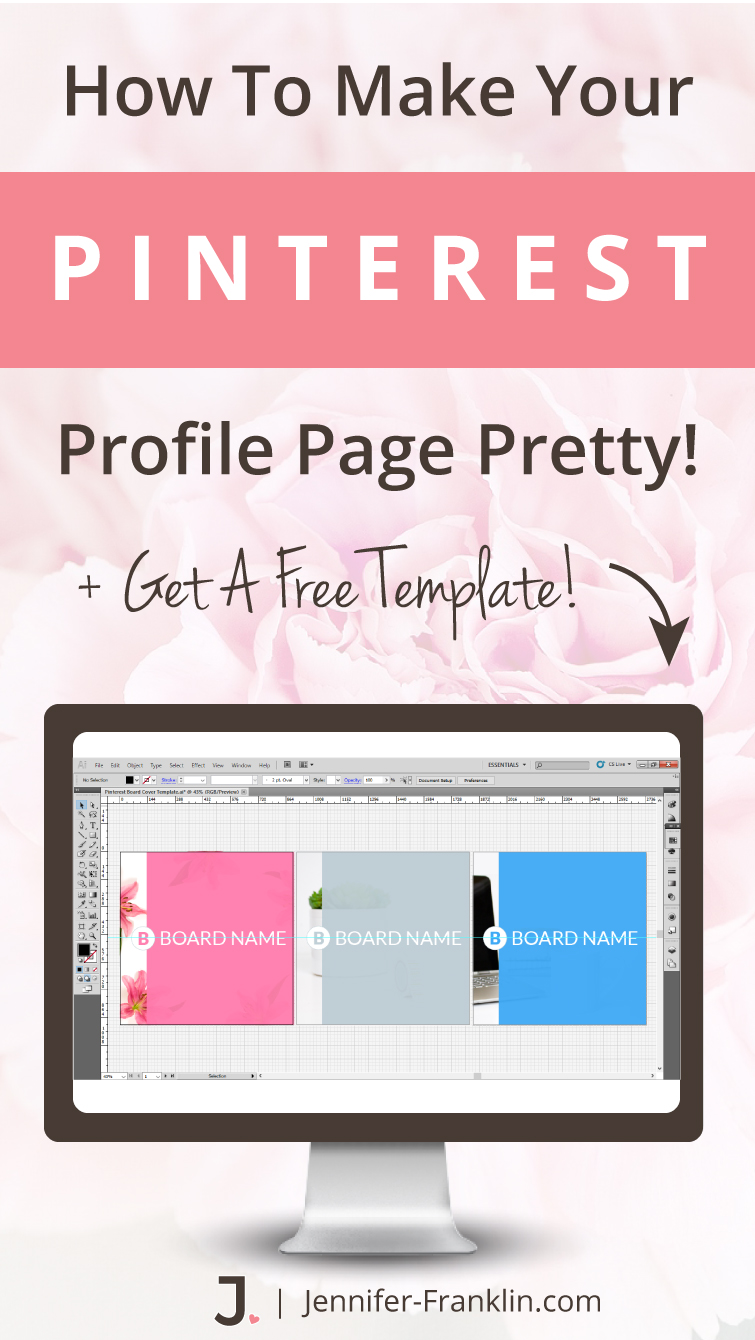
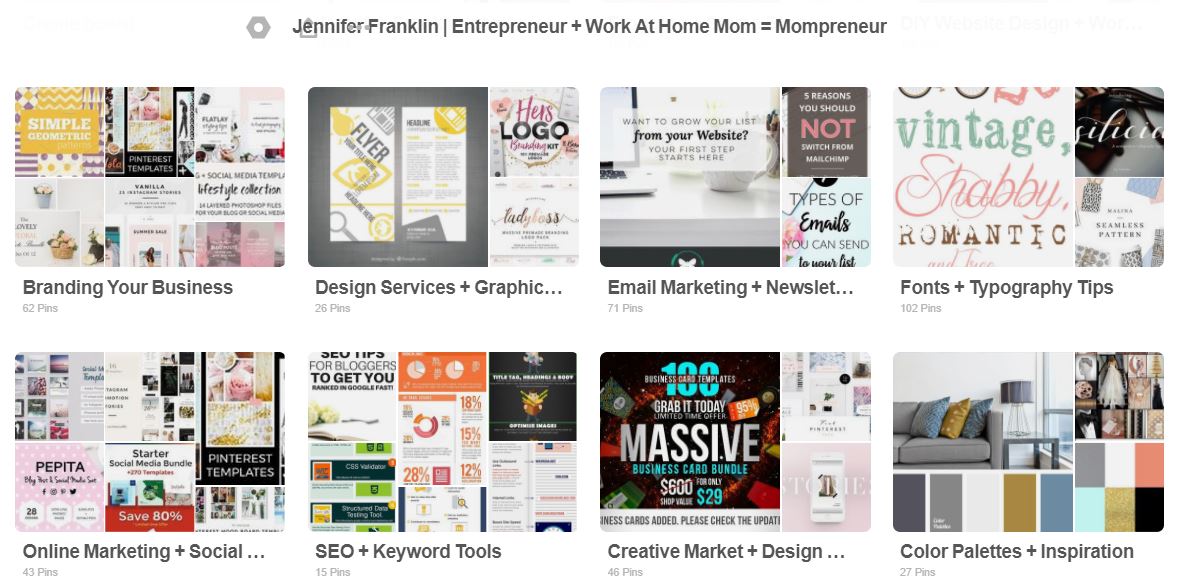
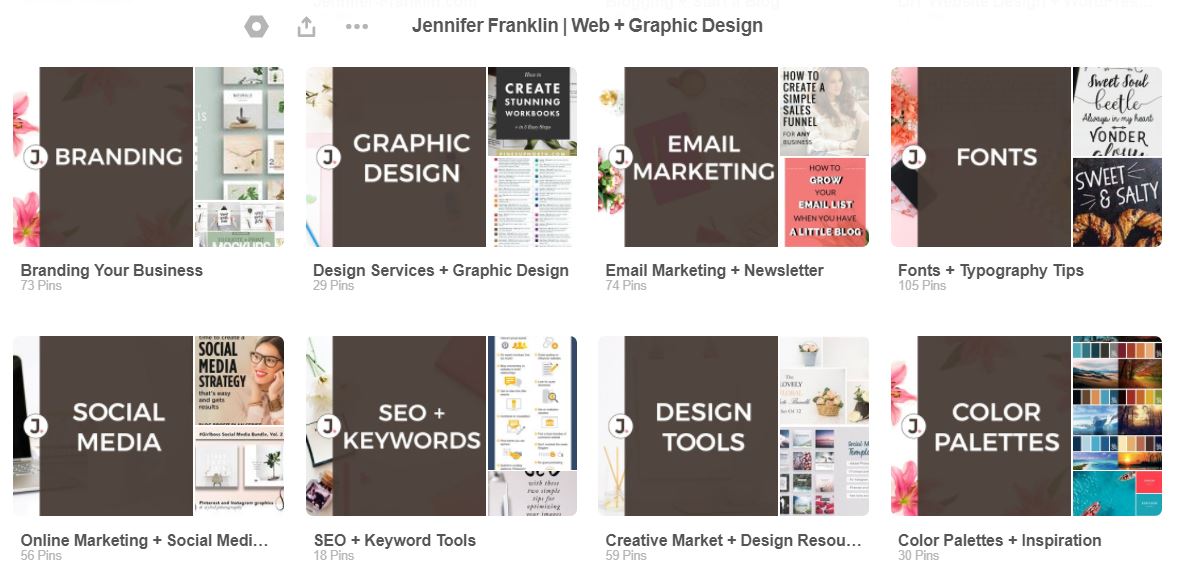

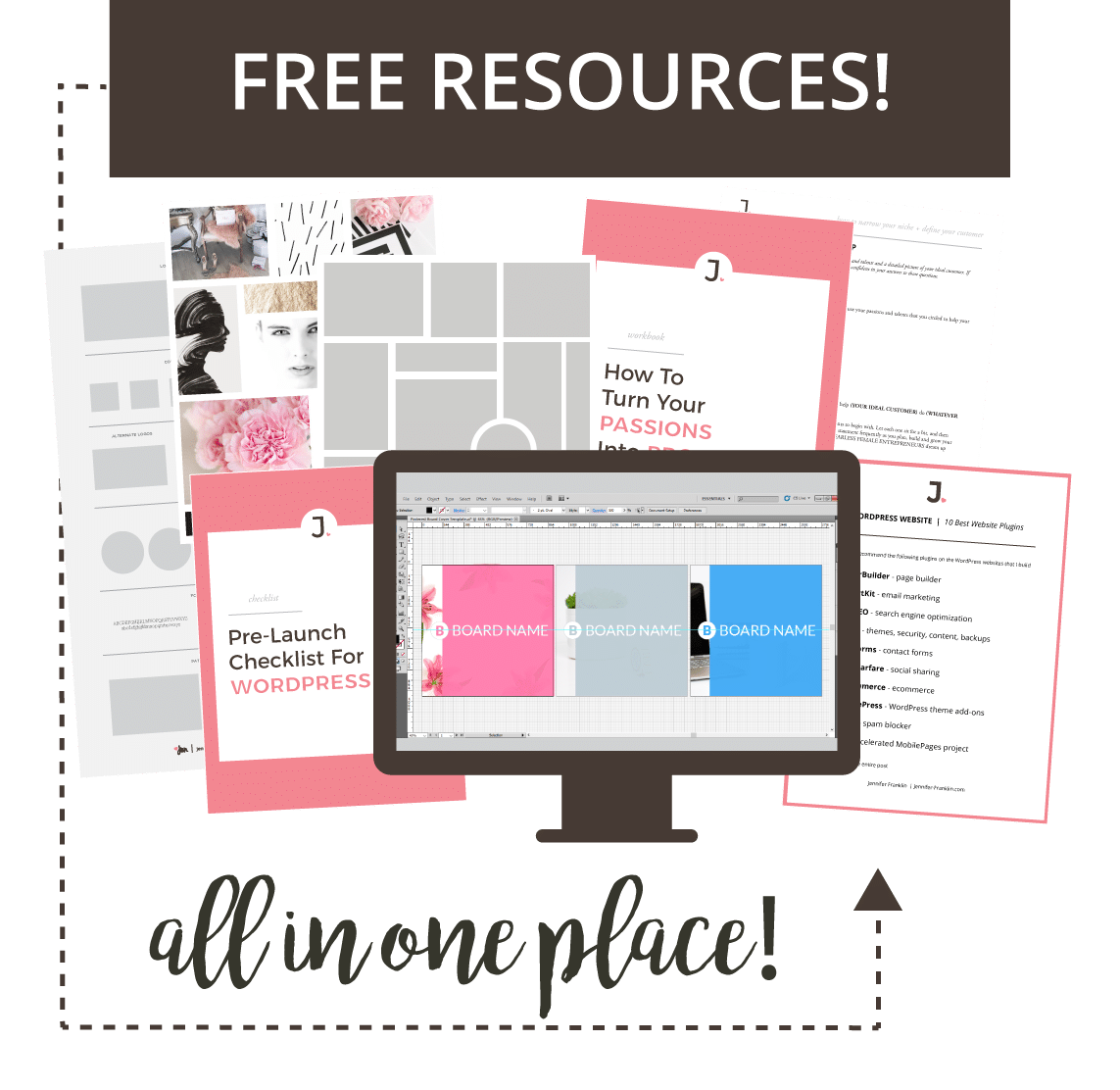
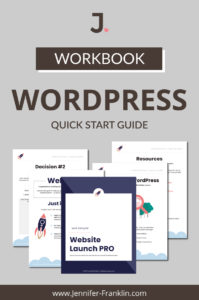
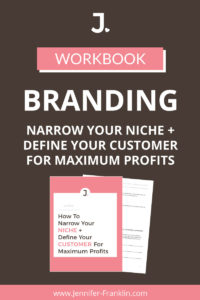
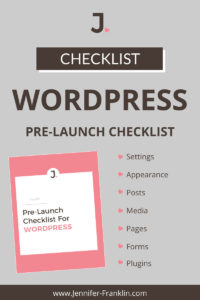
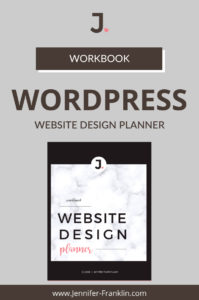
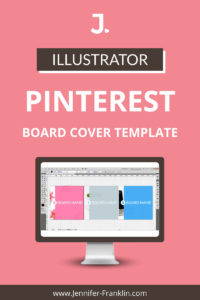
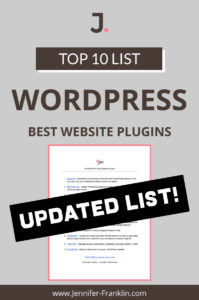
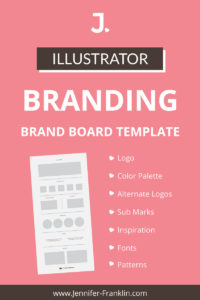
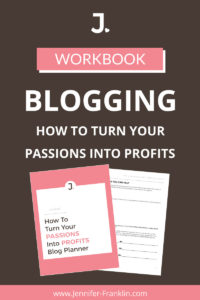

Pingback: Premade Pinterest Graphics | Pinterest Graphics Template
Thank you so much for your post on how to create Pinterest Board Covers. This is exactly what I have been looking for! I can’t wait to update my Pinterest profile page.
Maggie, I am so glad that you found this post helpful!